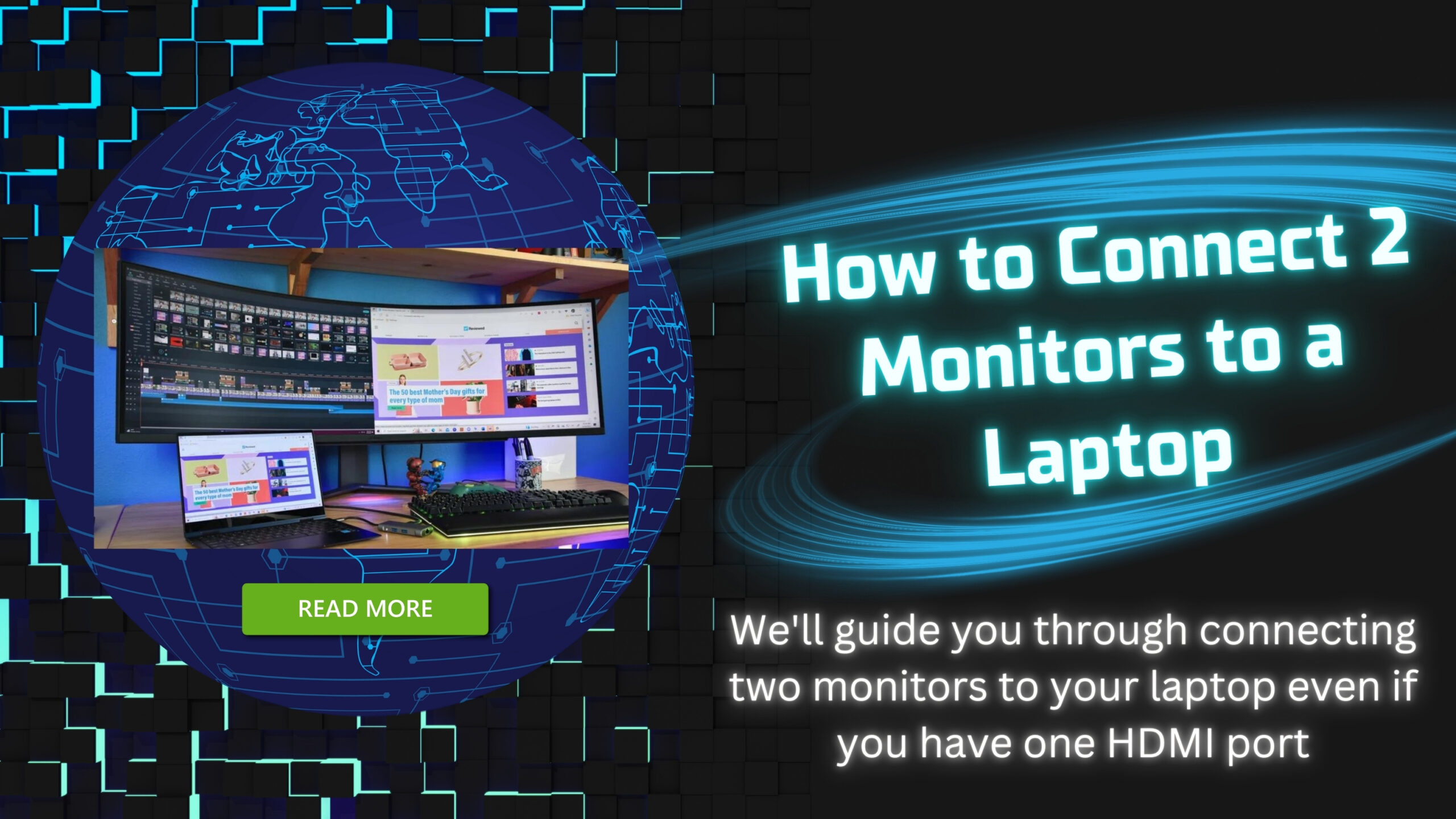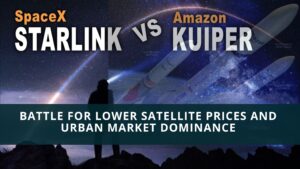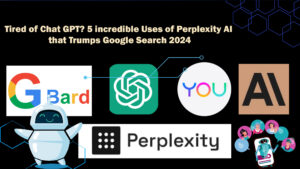Looking to expand your workspace and get more out of your laptop? Adding two monitors can make a big difference. It allows you to handle multiple tasks at the same time, improves visibility, and boosts your productivity. We’ll guide you through connecting two monitors to your laptop even if you have one HDMI port.
How to Connect 2 monitors to a laptop? In our fast-moving world, getting things done matters, and using two screens can make a big difference. For workers, students, or anyone who wants to improve their computer use, learning to connect two monitors to a laptop proves helpful. This guide will show you how with easy steps for beginners. We’ll also tell you how Driver Support can help keep your computer working well by updating your drivers on its own. After reading this guide, you’ll have a strong two-monitor setup that will help you work better and give you lots of screen space while making sure your system works at its best. Try Driver Support | ONE today!
Key Takeaways
- Link two monitors to your laptop using video output ports such as HDMI, DisplayPort, or VGA.
- Know why dual monitor setups boost productivity and create a more effective workspace.
- Figure out how to adjust display settings and fix common dual monitor problems for a smooth experience.
- Find out how to use your laptop as a second screen with an HDMI link.
- Check out ways to make your laptop show on two monitors.

Understanding Laptop Display Connections
Before you hook up two monitors to your laptop, you need to know about video output ports. These ports, like HDMI VGA, and DisplayPort, allow you to connect to other screens. Knowing these ports helps you set up your dual-monitor system.
Common Video Output Ports on Laptops
- HDMI (High-Definition Multimedia Interface): Laptops prefer this option. HDMI transmits high-quality video and audio. It works well to connect to other screens such as an extra monitor.
- VGA (Video Graphics Array): People still use VGA, which sends video without audio. It serves to make basic display connections.
- DisplayPort: This newer port transmits top-quality video and audio. It suits advanced setups, like using two screens with a single HDMI port.
Importance of Dual Monitor Setup
Having two screens for your laptop makes it easier to do multiple things at once, get more done, and set up your work area. You can jump between tasks without hassle, like writing a report while looking up information on another display. This setup is helpful for jobs such as design, coding, or finance where you need to see a lot of details at the same time.

Requirements: A good Connection
Most new laptops and computers can hook up to a second screen right out of the box. You just need to think about what ports your device has and which screen you want to connect. Before you go out and buy one, make sure to check what types of ports your laptop or computer has and how many there are.
You can connect extra screens using these types of plugs:
HDMI
HDMI (High-Definition Multimedia Interface) stands out as a common way to connect modern monitors. Many TV users already know about it. This connection type is small and carries both video and audio signals. A new HDMI connection can handle 4K resolutions at 60 Hz. If your monitor and laptop or PC have HDMI ports, you need one HDMI cable. To link two monitors with just one HDMI port, use an HDMI splitter. Make sure the splitter matches the refresh rate of the HDMI cable.
USB-C
USB-C is a USB port format you’ll see on many new slim laptops. USB-C stands out because it can charge devices and send audio and DisplayPort signals using Alternate Mode. DisplayPort is a way to connect monitors, carrying image and sound data at high speeds. You can link multiple screens using USB-C downstream and DisplayPort Alternate Mode. If your laptop doesn’t have many USB-C ports, try a USB-C dongle. The best dongles have at least two HDMI ports for monitors. You can also pair a dongle with an HDMI splitter if needed.
DisplayPort
DisplayPort works like HDMI sending audio and video signals at high frame rates. This makes it a good fit for 4K. You’ll often find a DisplayPort or mini DisplayPort on laptops, which can link up to monitors with DisplayPort inputs. If your monitor doesn’t have DisplayPort, you’ll need an adapter. DisplayPort’s multi-stream transport feature lets you hook up several monitors using a splitter or adapter.
DVI/VGA
DVI and VGA are old analog connection standards that send image signals. Monitors and devices with DVI or VGA ports can link up using the right DVI or VGA cable. You can hook up older monitors to laptops and PCs to send HDMI signals if you have the proper DVI-HDMI or VGA-HDMI adapter. In any case, new connection standards work better giving you sharper images smoother motion, and richer colors.

How to Connect 2 Monitors to a Laptop
Setting up two extra screens for your laptop can boost your productivity and let you handle more tasks at once. This setup is helpful for workers and students who juggle lots of projects. We’ll walk you through how to connect 2 monitors to a laptop or connect a laptop to 2 monitors.
To start, check out the video ports on your laptop. You might find HDMI, VGA, or DisplayPort. You’ll need to get cables that match the ports your laptop has.
- HDMI Connections: Hook up HDMI cables to your laptop’s HDMI ports. Stick one end into your laptop and the other into the first screen. Do this again for the second screen.
- VGA and HDMI Combination: Got VGA and HDMI ports? Plug a VGA cable into one screen and an HDMI cable into the other. This way, you’ll use both ports on your laptop.
- Docking Station: A docking station lets you link your laptop to it and then plug in the screens. This setup makes things simple and handy.
Once you’ve hooked up your laptop, configure it to use both screens. This process varies based on your computer’s operating system. You’ll navigate to display settings and select the appropriate options to extend or mirror the displays.
Follow these steps to connect 2 monitors to a laptop or connect a laptop to 2 monitors. This setup gives you the advantages of a dual-monitor arrangement. It enhances your productivity and improves your overall experience.
Configuring Display Settings for Dual Monitors
After you link your laptop to two monitors, adjust the display settings to optimize performance. This ensures your dual-monitor setup functions and boosts your work efficiency.
Adjusting Resolution and Scaling
To start, check that your resolution and scaling are correct. This ensures your images are sharp and readable on your displays.
- Right-click your desktop and pick “Display Settings”.
- Look at all hooked-up screens in the display settings menu. Select each one to adjust its resolution and scaling.
- Try to set the same resolution on both monitors for the best results. Windows will adapt the content if they don’t match. However, this might blur the image a bit.
- Tweak the scaling as needed. This helps everything on your screens stay the right size and be easy to read. You may need to experiment with different scaling percentages to get it just how you want it.
Tweaking your display settings leads to a smooth and practical dual-monitor setup. This improves your work and makes your computer time more fun.
Feature | Benefits |
Adjustable Resolution | Ensures optimal image quality and clarity on both monitors |
Customizable Scaling | Allows you to properly size content for optimal readability |
Setting up your display settings allows you to use the How do I get my laptop to display on two monitors? how to use the laptop as a second monitor with HDMI? how to connect the laptop to 2 monitors with one HDMI? to the max. This boosts your productivity.
“Having two screens can boost your work output, but you need to spend some time tweaking your display options to get the best out of your new setup.”

Troubleshooting Common Dual Monitor Issues
Connecting two monitors can be straightforward, but you might face some challenges. We’ll share some advice to solve display recognition issues or other problems. This will help your dual monitors function well together.
Solving Display Recognition Problems
Lots of people struggle when they try to set up dual monitors. They often can’t see one of the displays. Here’s what you should do if this happens to you:
- Check the cables: Connect both monitors to your laptop using the correct cables (such as HDMI, VGA, or DisplayPort).
- Look at your display settings: Ensure your laptop can “Detect” or “Extend” your displays.
- Update your graphics drivers: Old or incorrect graphics drivers can cause issues. Visit your laptop manufacturer’s website or the graphics card company’s site to download the latest drivers.
- Try a different cable or port: If the problem persists, use another cable or plug the monitors into different ports on your laptop to check for hardware problems.
Common Dual Monitor Issues | Potential Solutions |
Display detection problems |
|
Resolution or scaling issues |
|
Flickering or tearing on displays |
|
These steps will help you fix common display detection problems. You’ll have a smooth dual-monitor setup on your laptop.
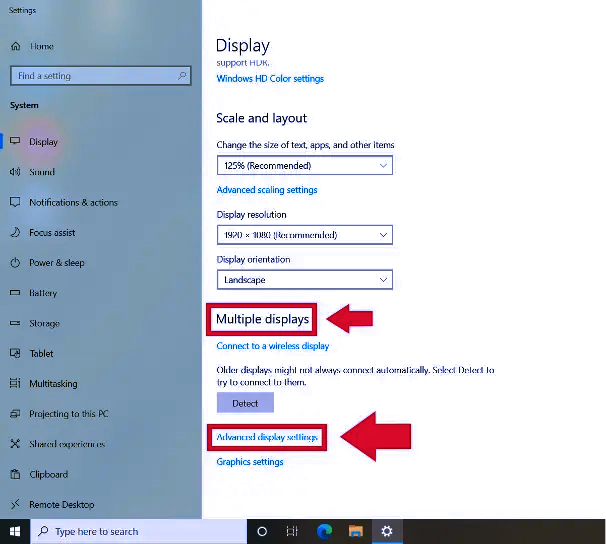
Enhancing Productivity with Dual Monitors
Two monitors connected to your laptop transform your work. You get extra screen space for easy multitasking. This allows you to view several apps at once and work more.
Picture this: your main work is on one screen and other stuff on the other. This setup allows you to jump between tasks and put things side-by-side. You’ll save time by not having to switch windows.
Using two monitors also has an impact on how you handle your work. You can keep an eye on real-time data, check on projects, or stay on top of emails on the second screen. This gives you a clear picture of everything boosting your productivity and giving you more control.
Common Issues and Solutions
When you run into common problems while setting up two monitors, you need quick solutions. If you see the annoying “No Signal” message, start by checking that all cables are plugged in tight and both screens are turned on. The screen might go dark because of the “Wrong Display Mode.” If this happens, press “Win + P” to switch between display modes and get your laptop screen back.
Sometimes the display looks stretched out or fuzzy, which means there’s a “Resolution Mismatch.” You can fix this by changing the resolution settings to make sure everything looks sharp and clear.
When it comes to boosting your productivity on dual screens, keep these practical tips in mind. Put your most-used apps on your main screen for quick access. Save your second screen for stuff you need to refer to, chats, or tasks running in the background. You might need to play around a bit to find the setup that suits you best. Don’t be afraid to try different layouts to see what works for you. These methods will help you get the most out of your two-monitor setup and make you more productive overall.
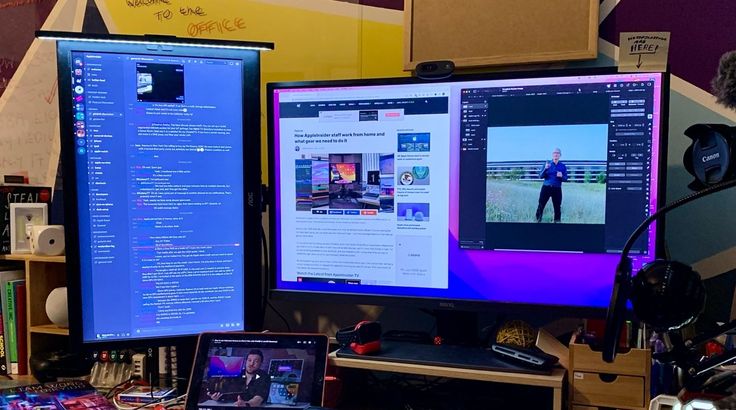
Getting the Best Performance with Driver Support
When you’re trying to make yourself more productive with two monitors, don’t forget how important Driver Support is. This program keeps your drivers up-to-date on its own, which helps everything work together, keeps your system steady, and makes it run as well as it can. By making sure your laptop’s drivers are always current, you’ll not only have a smooth experience with two monitors, but you’ll also improve how well your computer works overall.
Driver support tools keep an eye on your system taking care of the tricky job of finding and installing the newest driver updates for key hardware parts, like graphics cards, display drivers, and more. They don’t just save you the headache of manual updates; they also give you peace of mind by cutting down the chance of system crashes and display problems. When your system is well-kept, you can use your dual monitors with confidence making sure your computer runs and. Think about using good driver update software to make this upkeep easier and keep your system running well.
Wrapping Up
In this all-inclusive guide, we’ve talked about everything you should know to hook up two monitors to your laptop. We’ve gone over picking the right monitors and cables, setting up display options, and fixing common problems. You now have the know-how to tap into the power of a two-monitor setup. Keep in mind that using multiple monitors with a laptop does more than just make things easier; it can boost your output and give you the screen space you need to shine in different tasks. So, set up your dual monitors and reach your full potential. Enjoy your multitasking!

Frequently asked questions
Can I connect two monitors to my laptop?
You can hook up two monitors to your laptop. Most laptops come with ports like HDMI VGA, or DisplayPort to set up dual screens.
How do I connect two monitors to my laptop with one HDMI port?
If your laptop has one HDMI port, use an HDMI splitter or an HDMI adapter with multiple outputs. This allows you to mirror or extend your laptop’s display across the two monitors.
How do I make my dual monitors work independently?
To use your monitors, adjust your display settings. Windows or macOS gives you the option to extend or mirror your screen across both monitors. This helps you to work more.
How do I connect a laptop to two monitors with one HDMI port?
If your laptop has one HDMI port, you can use an HDMI splitter or a USB-to-HDMI adapter. This setup allows you to spread or mirror your laptop’s display across the two monitors.
How do I get my laptop to display on two monitors?
Here’s how to show your laptop on two monitors: 1. Hook up the monitors to your laptop using the correct ports (HDMI, VGA, or DisplayPort). 2. Open your laptop’s display settings and choose “Extend” or “Duplicate”. 3. Adjust the resolution, scaling, and other settings to optimize your dual-monitor setup.