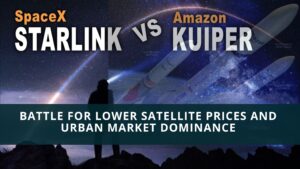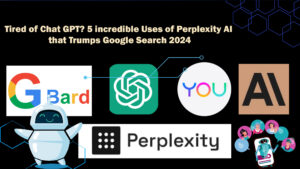4 Simple Steps to Master Remove Background in Photoshop
Do you want to remove the background from your favorite photo to clean up the clutter or replace it with something better?
Don’t worry I will tell you four easy ways to Remove Background in Photoshop. I’ll also show you a smart tool in Photoshop that erases the background in seconds while retaining every detail in your photo — no matter how complex the background is.
Photoshop offers us several tools for background removal and I will be using Photoshop 2024 v23.1 for this tutorial. Become a Photoshop master with four powerful background removal techniques, from quick selections to precise use of the Pen tool for quick selections. Photoshop’s AI-powered tool makes it easy to remove backgrounds for High-Quality Photos without complicated Software.
Here’s what you’ll learn about how to remove backgrounds in Photoshop:
Using the Quick Selection tool for background removal
- Using the background removal tool to remove the background in Photoshop.
- Using the pen tool in Photoshop to remove the background of the image
- A quick way to remove photo background
- Save time removing background
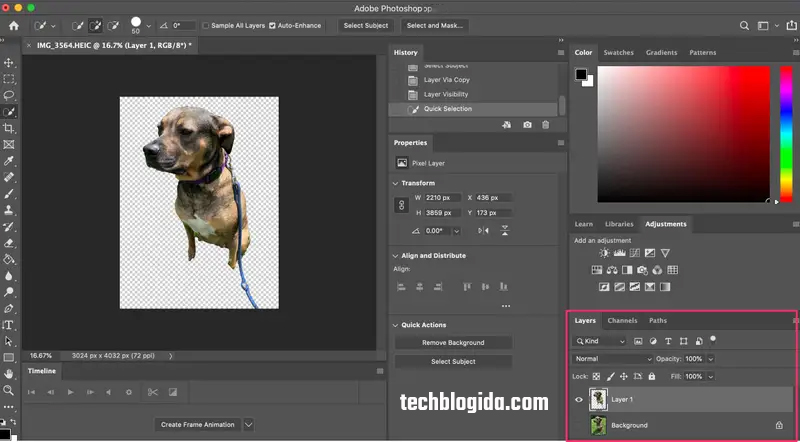
The Quick Selection Tool in Photoshop
The Quick Selection tool uses Adobe’s Sensei AI technology to detect the edges of your image after you draw a selection, making it easy to separate your subject from the background.
Best for: Quick selections, and images with more complex details when there’s high contrast between your subject and background.
How to Remove Backgrounds in Photoshop using the Quick Selection Tool
- With your image open in Photoshop, click Select on the menu bar and choose Mask.
- Next, select the Quick Selection Tool from Photoshop’s toolbar (can be located on the Magic Wand or Object Selection Tool). Adjust your brush size.
- Click and paint on your subject, and Photoshop will automatically find the edges of your image. If you accidentally select the wrong area, press Alt or Option (macOS) and drag over them to deselect them.
- To fine-tune your selection, go to the Properties tab (open on the right side of your screen). Adjust the Smooth, Contrast, and Shift Edge sliders under Global Refinement to prevent blurry or jagged edges.
- Finally, on the Properties tab under Output, output your selection as a layer mask and click OK. Go to File in the menu bar and select Save a Copy to save your image in PNG format.
PRO TIP: For an automatic (but imperfect) way to remove backgrounds with the Selection tool, select Subject and use this feature to select the main subject after uploading your image. Then, select Select and Mask to refine the selection. This tip only works with newer versions of Photoshop.
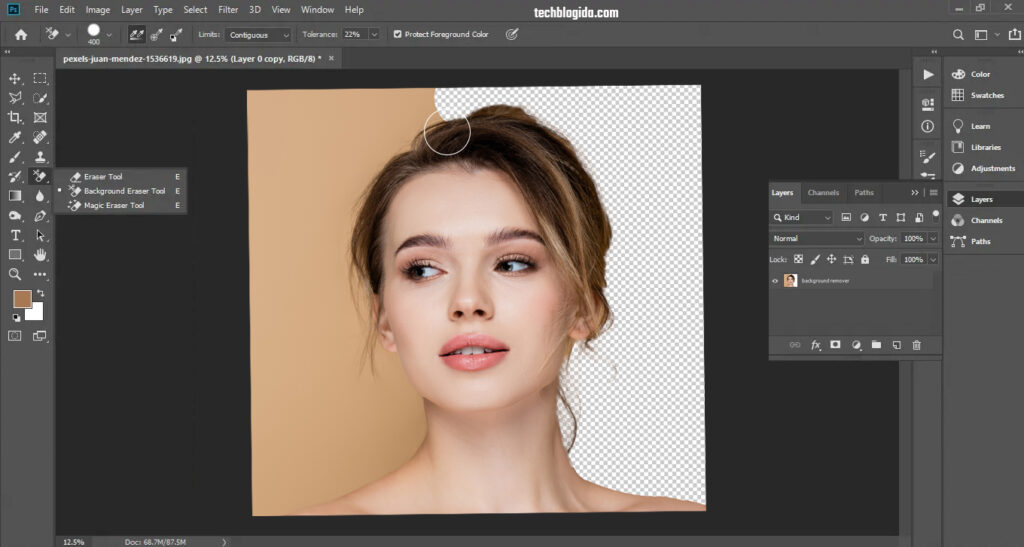
Tool | Best Use | Pros | Cons |
Quick Selection Tool | Simple backgrounds | Fast, intuitive, and easy to use | May not work well with complex or detailed backgrounds |
Remove Background Tool | Complex backgrounds | Automated, intelligent background removal | May not always achieve perfect results, especially with intricate details |
Background Eraser Tool | Detailed and complex backgrounds | Precise control over background removal | Requires more time and effort to use effectively |
Pen Tool | Intricate or irregular shapes | Highly precise, allows for custom path creation | Can be time-consuming for complex subjects |
2. The Remove Background tool
Photoshop Remove Background tool is easy to use, but the Background Removal tool isn’t ideal for removing detailed backgrounds, so you may need to use other Photoshop tools to refine your selection.
Best for: Images with a single subject against a plain background, and when you need to quickly remove backgrounds without worrying about smooth edges.
How to Erase Backgrounds in Photoshop with the Remove Background Tool
- Open the image of your choice in Photoshop. Then go to the Layers panel (on the right) and press CTRL+J or Command+J (MacOS) to duplicate the current layer.
- Go to the Properties panel (above the Layers panel) and click Remove Background under Quick Actions. If You Cannot Locate the Properties Panel Click Window in the Menu Bar and select Properties.
- Next, refine your edges. Click Select in the menu bar and choose Select and Mask (or the Refine Edge option if using an older Photoshop version). Set View to Overlay (V).
- Select the Brush tool from Photoshop’s toolbar, set the Options bar to Subtract from Selection, then brush out some of the background in the image. Adjust the Smooth, Contrast, and Shift Edge sliders in the Properties tab (right-hand side) to refine the edges of your subject.
- To Download it go to Output on the Properties Tab, Output your Selection as a layer Mask, and Click OK. Go to File in the menu bar select Save and select a copy to save your image in PNG format.
3. The Background Eraser tool
This background eraser tool in Photoshop identifies similar colors in your background and works by erasing them as you paint over them. It is a good Beginner Friendly Tool but not the most Flexible. When you draw the background of an image, the tool permanently removes pixels from that layer.
Best For: When your photo background has multiple colors, or you want to make quick and easy cutouts without having to work with selections or layer masks.
Before I show you how to use the background eraser tool in Photoshop, here are some important settings to know:
- Sampling Options: Choose the sampling mode based on the complexity of your background. For best results, use sampling once for single-color backgrounds and continuous for multi-color backgrounds.
- Tolerance and limit settings: Adjust the tolerance setting based on how precise you want to get when removing background colors. 30%-50% is a good range to work with. Enable Find Edges in the Limits option to Preserve the Edges of your Photo subject.
Brush Settings: Open the brush preset picker to adjust the size, spacing, and more. Set Tolerance to Off to make your deletion easier.
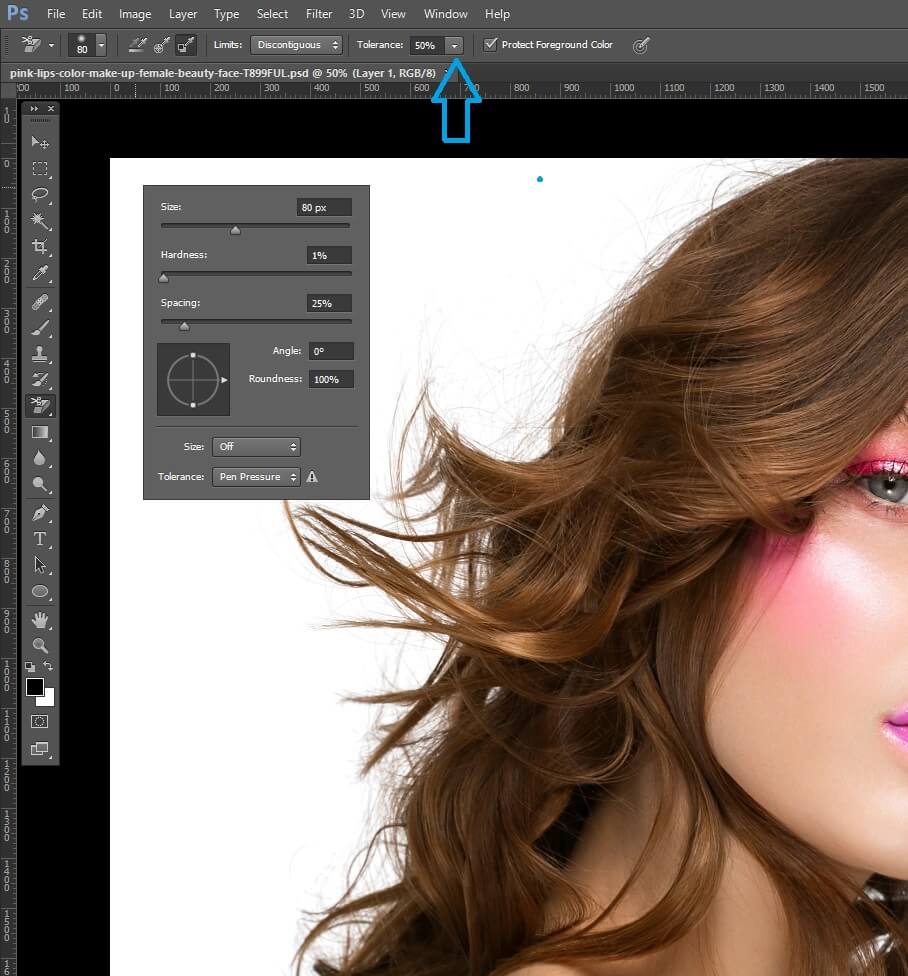
How to Remove Backgrounds With the Background Eraser Tool
- Select the Background Eraser Tool From the Photoshop toolbar. This is usually within the Eraser Tool. Then prepare your Settings using the tips about Settings Above.
- Paint along the edges of your subject, centering your brush on the color you want to remove for background removal. It’s good practice to work around the edges first, especially if you’re erasing a large background. This way, you can speed up the process to the next step.
- Switch to the Eraser tool from this Photoshop toolbar, set the Opacity to 100%, and erase the rest of the background of your photo that isn’t close to the edges.
- After Removing the Background, Add a Background Color to Double-Check your Work. For this, click on the Layer Effects icon (the circle in the bottom right corner of the dashboard). Click on Solid Color and choose a color of your choice. Drag the new Color Fill layer below Layer 1 and you’ll immediately see the areas you need to touch up.
- From here, you need to continue using the eraser tool to remove the parts you missed. But go back to the Background Eraser tool to touch up areas near the edges of your subject.
- Finally, click File on the menu bar and select Save a Copy to save your image as a PNG file.
Feature | Benefit |
Vector-based selection | Smooth, scalable paths that precisely follow the contours of your subject |
Detailed control | Ability to tackle even the most complex and intricate background removal tasks |
Pixel-perfect results | Achieve flawless, professional-quality images with ease |
4. The Pen Tool Use in Photoshop 2024
This pen tool in Photoshop gives you maximum control over your edits but requires patience and practice. This allows you to manually trace the outline of your subject with anchor points and curves, which can be time-consuming for you.
Best for: When you need to make specific selections or work on images with complex details or irregular shapes.
How To Delete Backgrounds In Photoshop With The Pen Tool
- With the image you want to open in Photoshop, press P on your keyboard to launch the Pen tool—or find it in the toolbar. Set the Tool to Path Mode by Selecting Path in the Options Bar.
- This time press Ctrl + to zoom your image. Click on different edges of your image to create anchor points and map your subject.
- When you see an anchor point joining between two edges, you’ll notice that it appears as a straight line. To create a curved line, click and hold your mouse on an anchor point. Drag the control arm to modify the path, and use the Alt or Option (macOS) key to change individual arms. Try to make sure the control arms are aligned with the edges. To Correct a Mistake, Press Ctrl or Cmd (macOS) and Click an Anchor Point to Move it.
- After mapping, click Select in the options bar or right-click your image and select Select. Click OK to convert your path to a selection. Unlock the image layer. Click the layer mask icon (at the bottom of the panel) to remove the background. You can also use Photoshop’s brush tool to make adjustments.
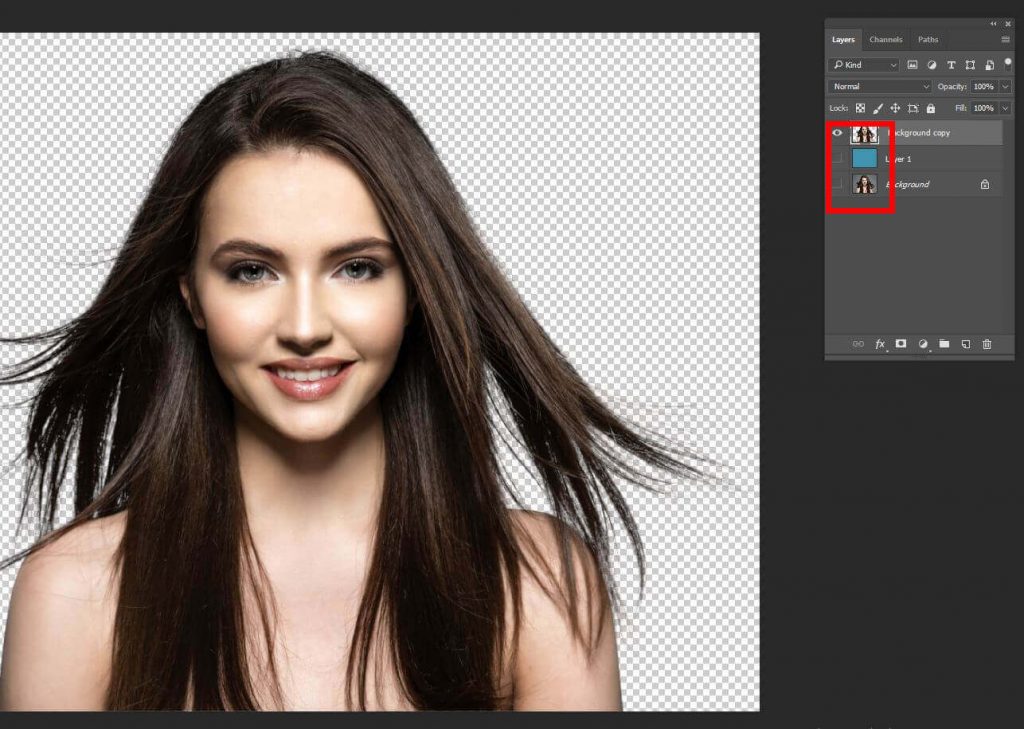
To Download your work Click File in the menu bar and select Save a Copy to save your Image as a PNG file
Erase Backgrounds Faster with Photoroom
If you have zero Photoshop editing skills or don’t have time to pull out several tools, you can use Photoroom’s Background Remover. This tool uses image recognition and segmentation algorithms to automatically remove image backgrounds and helps you create a high-quality image seamlessly. It’s a complicated process, but you can rest easy knowing you don’t have to do any labor. All you have to do is sign up to use our web editor or — if you prefer to work on your phone — install the free app on your iOS device or Android device. Then upload your photo, and you easily remove the background for better high-quality photos.
After removing your background, you can resize your photo, adjust its lighting and shadows, or enlist the help of AI to create beautiful, custom backgrounds that match the subject of your photo. You can save even more time by using the Batch Mode feature to quickly remove backgrounds from hundreds of images at once, especially if you’re a business owner. “I use Photoroom to edit my photos. It’s great because it has tons of editing options,” said Ashley Peek, a Poshmark top seller after using the batch mode feature to create high-quality images that increased her revenue by 45x. “It’s important that the images are high quality and show the item most desirably,” adds Ashley

2. Next, adjust the path and points for a perfect selection. This lets you get every detail just right.
3. Finally, you can remove the background or use other editing techniques. This turns your images into something truly eye-catching.

Save Time on Background Removal in Photoshop
Now that you know the easiest ways to remove the background of your photos, you can go ahead and try out these tools over and over again to see what works best for you.
If you’re not sure where to start at first, use this tool that takes less time but still does a professional job of background removal. Modern Technology like Photoroom Works Quickly while retaining the fine details of your image allowing you to save it as a High-Quality file that you can use in your creative designs, website, or storefront. What’s not to like about that? Use Photoroom on the web or mobile app (Google or Apple) and save hours for more meaningful work.
FAQ
What are the different methods to remove backgrounds in Photoshop 2024?
Photoshop 2024 has various tools to cut out backgrounds. It includes the Quick Selection, Remove Background, Background Eraser, and Pen tools. Each tool has its perks for different background types.
How do I use the Quick Selection tool to remove backgrounds in Photoshop?
The Quick Selection tool is great for background removal. Just drag it over what you want to keep. This automatically selects your subject from the background.
What is the Remove Background tool, and how can it help me save time on background removal?
The Remove Background tool is a big time-saver in Photoshop 2024. It lets you pull your subject out fast. This saves a lot of time and effort.
How can I use the Background Eraser tool to precisely remove complex backgrounds?
The Background Eraser tool is good for tricky backgrounds. Adjust its settings carefully for perfect results.
When should I use the Pen tool for background removal, and how does it help with intricate images?
Use the Pen tool for detailed background removal. It’s perfect for complex images. This tool helps make your work look top-quality.
What are some time-saving tips for background removal in Photoshop 2024?
Boost your work speed with Photoshop’s special features. Use layer masks, tweak tool settings, and automate tasks. These tips will make you more productive removing backgrounds.