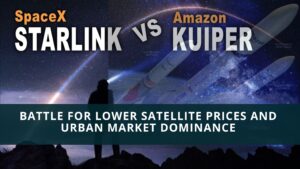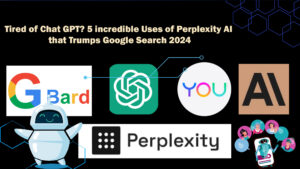Syncing your data across Apple devices with iCloud is useful, but it can stop working sometimes. When this happens, you’ll see a “Syncing with iCloud Paused” message. If your iMessage or Messages pause, it can create big problems. Let’s explore why this occurs and how to fix it on iPhones, iPads, or Macs.
If you use an Apple device, you know about iCloud. This cloud storage service from Apple lets users save and sync their information.
Apple gives users 5GB of iCloud Storage space for free. Users can store photos, files, and backups in this 5GB limit. Although iCloud is a good cloud file storage service many iPhone users run into problems.
Lately, iPhone users have seen a strange error message saying ‘Uploading to iCloud paused’. This error stops users from uploading any data to their iCloud drive.
If you see this message, something’s wrong with the iCloud upload process. Many things could stop iCloud from uploading, but you can try some fixes to get rid of the error message.
Key Takeaways
- Know what “Syncing with iCloud Paused” means and why it happens.
- Find out how to fix the problem on your iPhone, iPad, and Mac.
- Figure out how to check and reset iCloud settings on your Apple devices.
- Look into complex solutions for iCloud sync issues that won’t go away.
- Get your iCloud sync back on track and make sure your data syncs across all your Apple devices.
Understanding the "Syncing with iCloud Paused" Issue
Ever seen the “syncing with iCloud paused” message pop up on your Apple device? Don’t worry, you’re not alone. This issue can stop your data from backing up or syncing across devices, which can lead to problems. But what’s the deal with this message, and why does it show up?
Why does my iPhone keep saying Uploading to iCloud Paused?
Three main reasons cause the ‘Uploading to iCloud Paused’ error message. These reasons include a shaky internet connection, not enough iCloud storage space, or a low battery.
If your iPhone connects to an unreliable internet, iCloud can’t continue the upload process and pauses the transfer. The same thing occurs when your iPhone’s battery is running low.
Another reason is when your iCloud account runs out of storage space, the iCloud client stops the upload. So, these three common issues cause the “Uploading to iCloud paused” error.

What Does "Syncing with iCloud Paused" Mean?
The “syncing with iCloud paused” message tells you your device isn’t syncing data with your iCloud account at the moment. This might happen because of network problems, iCloud account issues, or lack of space on your iCloud Drive.
Common Causes of Paused iCloud Syncing
Here are some reasons why your syncing with iCloud might stop:
- No internet: If your device can’t get online or has a bad signal, iCloud sync might stop until you have a good connection.
- iCloud account problems: If something’s wrong with your iCloud account, like you changed your password or your account got shut down syncing could pause.
- Running out of iCloud space: If you’ve filled up all your iCloud storage, your device might stop syncing to avoid uploading more stuff. You’ll have to clear some space.
- Device or software bugs: Some glitches in your device’s software or hardware can also make iCloud sync take a break.
Finding the cause of “syncing with iCloud paused” is key to fixing it and getting your data to sync again.
Reason | Description |
Network Connectivity | Lack of internet access or poor network connection can prevent iCloud sync from completing. |
iCloud Account Problems | Issues with your iCloud account, such as password changes or account deactivation, can pause sync. |
iCloud Storage Limit | Exceeding your iCloud storage quota can trigger a pause in syncing to prevent additional data from being uploaded. |
Device or Software Bugs | Software glitches or hardware problems on your device can also contribute to a paused iCloud sync. |
Understanding these common causes helps you to solve and fix the “syncing with iCloud paused” problem on your Apple device.
How to Fix Uploading to iCloud Paused Message?
Now that we understand the main causes of the ‘Uploading to iCloud paused’ error message, solving the problem will be straightforward. Here are some effective ways to address the ‘Uploading to iCloud paused’ error message.
1. Restart your iPhone
Start by restarting your iPhone before trying anything else. Restarting the iPhone helps to begin troubleshooting, as it closes all background apps and gets rid of bugs and glitches.
Many iOS errors can be solved with a simple restart. So, if a system bug or glitch causes the ‘uploading to iCloud paused’ error, a restart should fix it.
To restart your iPhone, push and hold the volume and side buttons until you see the power-off slider. Then, slide it to turn off the iPhone.
After it shuts down, wait 15-30 seconds and press the Side button again until the Apple Logo shows up. This completes the iPhone restart.
2. Check Your WiFi Connection
As we said before shaky or slow internet can also cause the ‘Uploading to iCloud paused’ error message. It’s possible that connection drops interrupt the iCloud upload process so the app on your iPhone stops the upload.
So, you should check and rule out WiFi connection problems in this method. To make sure your WiFi connection is reliable and quick, open a website or two in any web browser. If your iPhone has a bad internet connection, you need to restart or reset the router.
continue the iCloud upload process after you fix the WiFi issues.
3. Check That Your iPhone Has Enough Battery
If you follow Apple’s advice , you’ll know that the company suggests keeping the iPhone plugged in while backing up data to iCloud.
This makes sure your iPhone doesn’t lose power during the upload. If you can’t keep it plugged in while backing up, charge your iPhone before you begin the upload.
If you see the error message even when your iPhone has enough battery, try connecting it to the charger. Some people on the Apple forum said they fixed the ‘Uploading to iCloud paused’ error by charging their iPhone.
4. Check Your Space in iCloud Storage
You will have only 5GB of cloud storage space if you are using a free iCloud account. If your iCloud storage space is already full, then no matter how many times it tries, the upload will pause.
While the plans of iCloud+ are rather cheap, if you don’t want to pay for it, you can try cleaning some junk files. You can see how much free space you have left in iCloud through Settings > iCloud.
If you want more storage and strong features, follow these steps.
- On your iPhone, open the Settings App. Then, tap on your name at the very top of your screen.
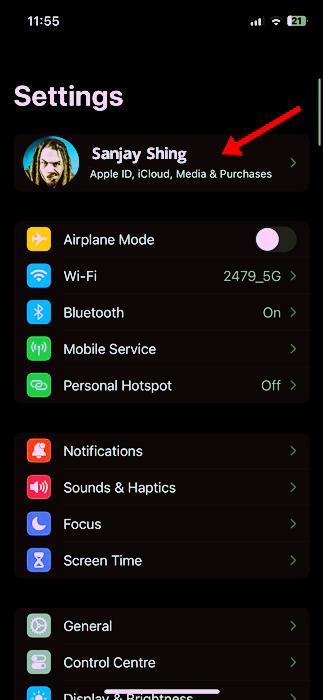
2. On the Apple ID page, tap on the iCloud.
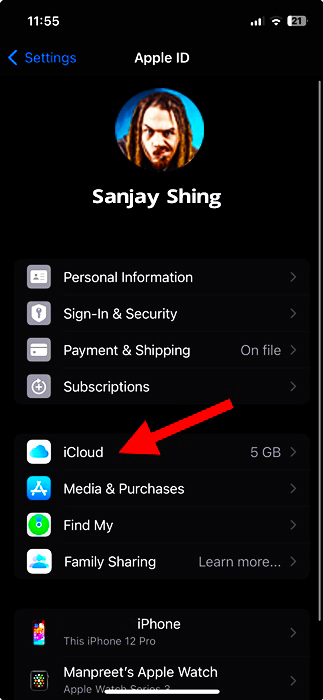
Now scroll down & on the Upgrade to iCloud+ tap.
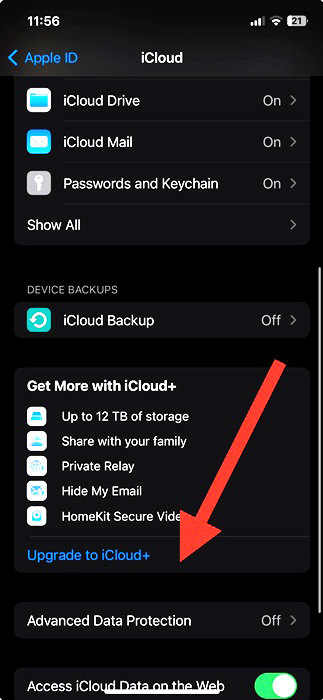
On the iCloud+ screen pick the plan & on Upgrade to iCloud+ tap
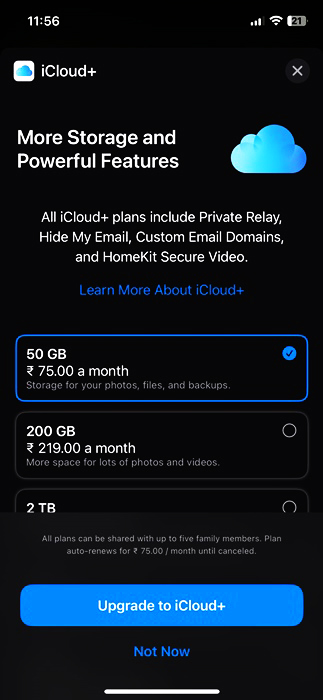
That's it! Now follow on-screen instructions & confirm the purchase.
5. Sign Out of iCloud & Sign in Again
Sign-out and then sign-in isn’t a hard solution to the ‘Uploading to iCloud Paused’ error message, but yes, it has turned out to be useful for many. Many have reported that simply signing out of iCloud & signing back in usually fixes the issue. Here’s what you should do:.
- On your iPhone, open the Settings app. Then tap on your Apple ID, shown as your name at the top of your screen.
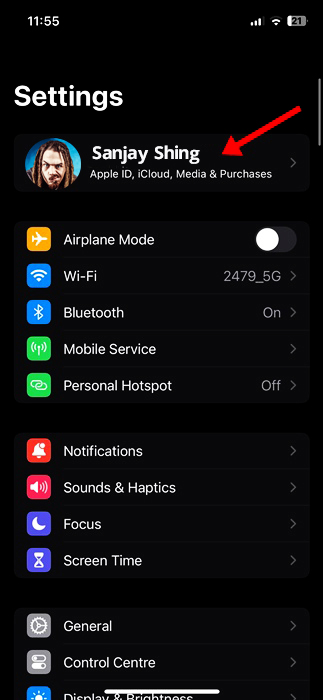
On the Apple ID screen, tap on the iCloud.
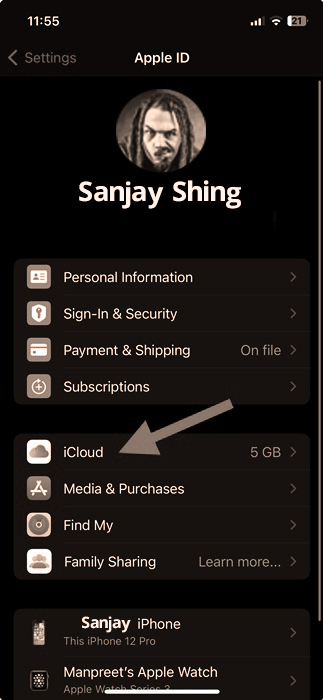
- Scroll down to the bottom of the screen and then tap on “Sign Out.”
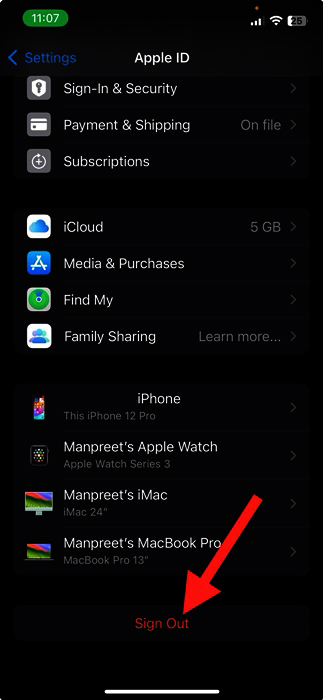
- You will be signed out. Once done, Sign in with your iCloud account again.
Changes will not work properly until you restart your iPhone. This should fix the error message.
6. Re-Enable The iCloud Drive Sync
Another best method to fix ‘Uploading to iCloud Paused’ error on iPhone is to re-enable the iCloud Syncing. You can manually enable the syncing for Apps using the iCloud or simply re-enable the iCloud drive sync on your iPhone. Here’s what you need to do.
- Launch the Settings app on your iPhone. Next, tap your Apple Profile at the top of the display.
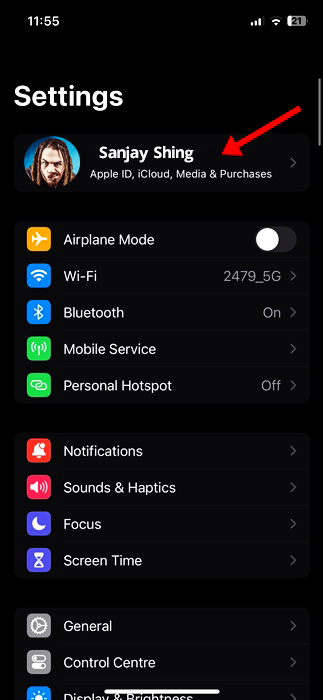
On the Apple ID page, tap the iCloud.
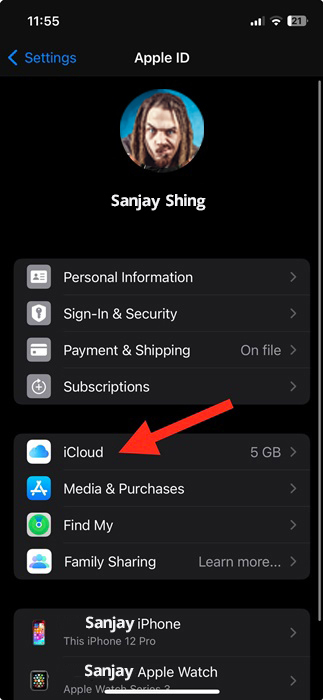
On the iCloud screen, tap the iCloud Drive.
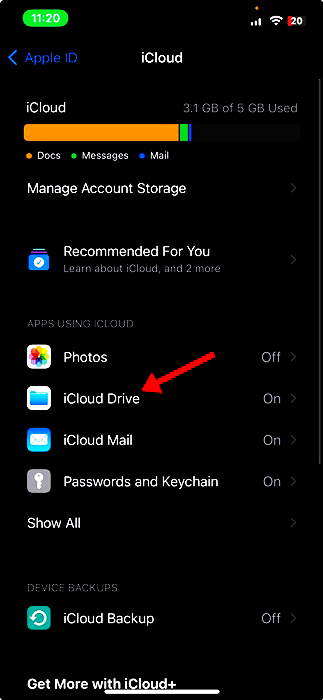
- Turn off now the toggle beside the iCloud drive and turn on again.
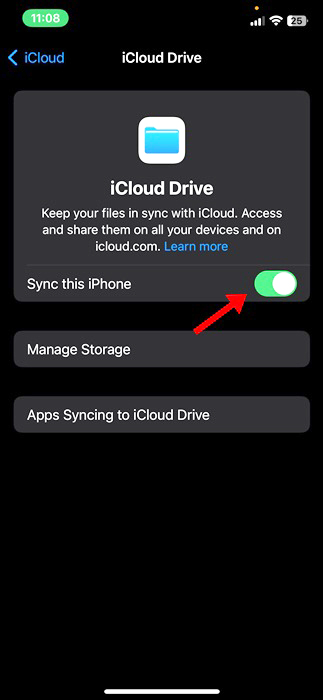
That's it! This is how you can enable iCloud syncing on your iPhone in easy steps.
7. Re-Enable the Messages Sync in iCloud
Those who use a new iPhone may face the same error at the time of uploading the text messages. Many iPhone 13 users are encountering the error message “Uploading to iCloud Paused” while trying to upload their text threads to iCloud through iMessage. Therefore, you can re-enable the Messages sync and see if it helps.
- Tap the Settings app on your iPhone. Then tap your Apple Profile at the top of your screen.
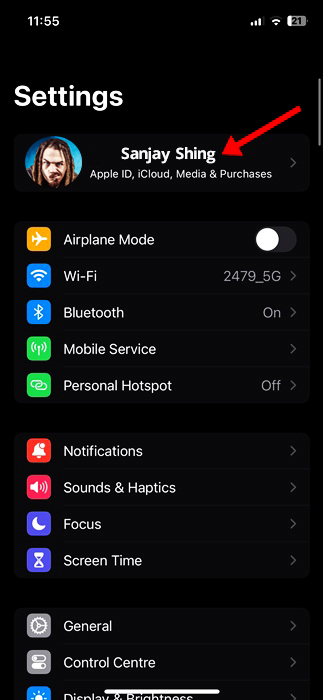
On the Apple ID page, tap the iCloud.
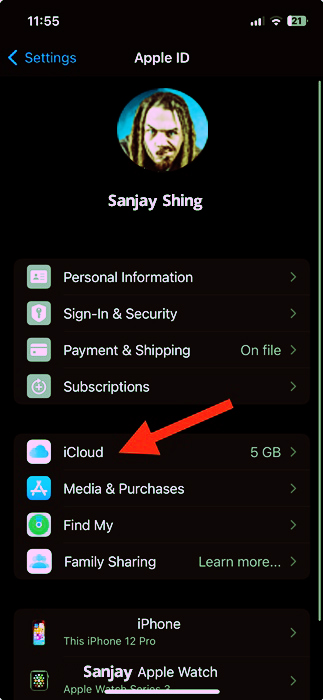
- Move to Apps Using iCloud, then tap on Show All. Locate and tap on Messages.
- Tap the green toggle for Sync this iPhone off then back on.
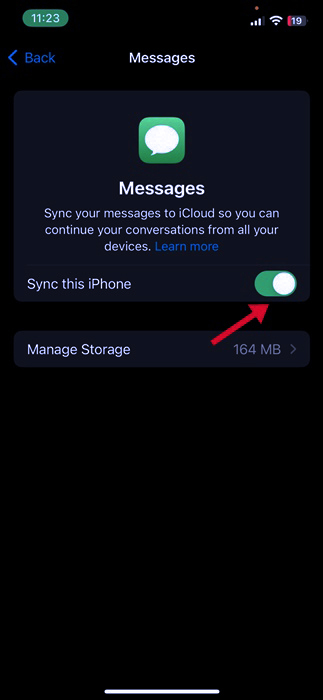
That’s all! After completing these steps, go ahead and restart your iPhone.
8. Re-Enable the iCloud Photos Sync
Just like in the case of iMessage, you can re-enable the iCloud photos sync to fix the Uploading to iCloud paused error message. Here is how to do so.
- Open the Settings app on your iPhone. Then, click on your Apple ID available at the top of the screen.
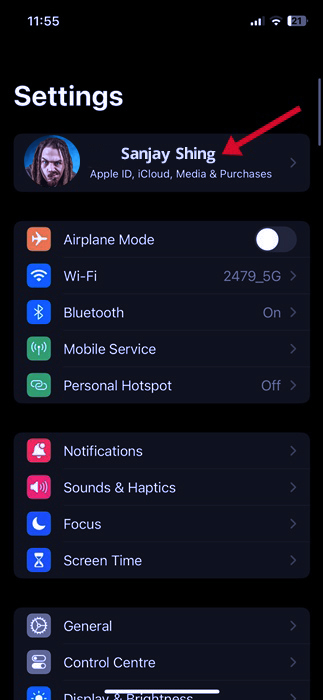
Under the Apple ID page, click on the iCloud.
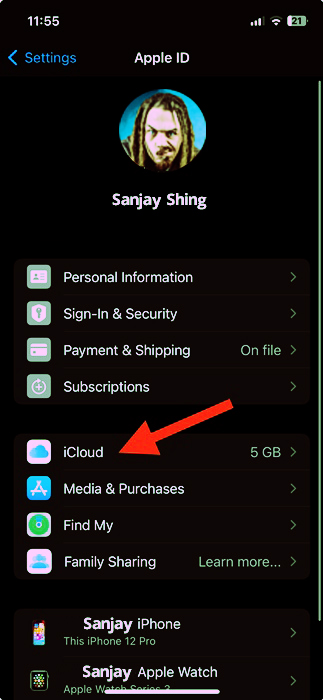
- Here Look for “Apps using iCloud” and click on Show all.
- Here look for Photos app.
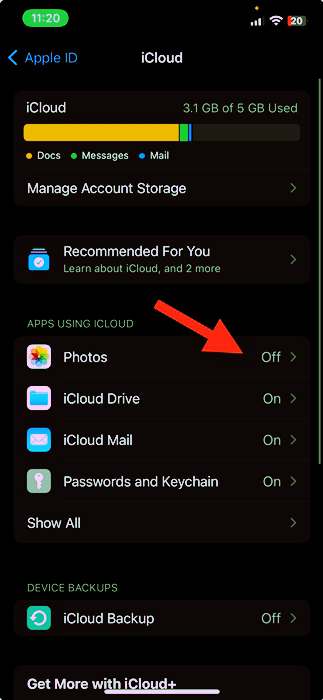
- Turn it off for Sync this iPhone & turn it back on.
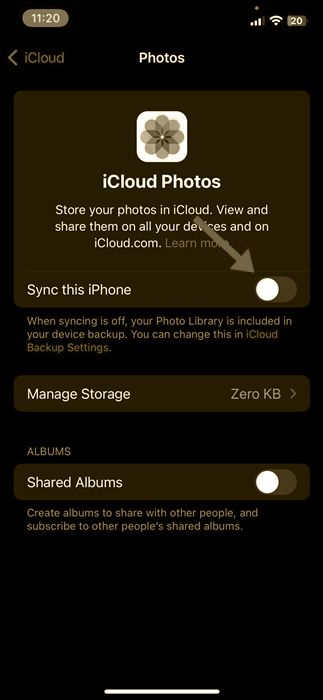
And now it restarts the sync process of Photos app of your iPhone & the error issue is fixed.
9. Turn Off the Low Power Mode
Low Power Mode is actually the battery-saving feature of your iPhone. Sometimes this feature creates interference with the working of iCloud on your iPhone; therefore, it’s recommended to turn off the low power mode for some minutes.
- Open the Settings app on your iPhone.
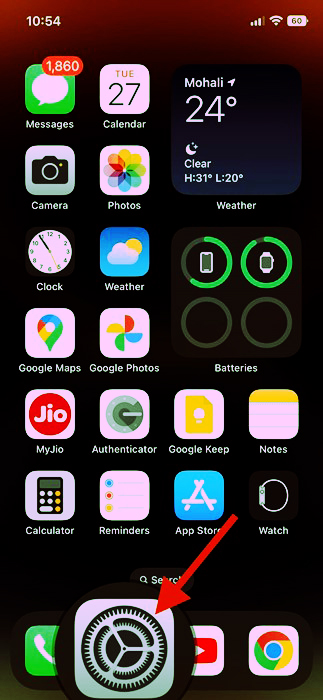
When the Settings app will open, scroll down & tap on the Battery.
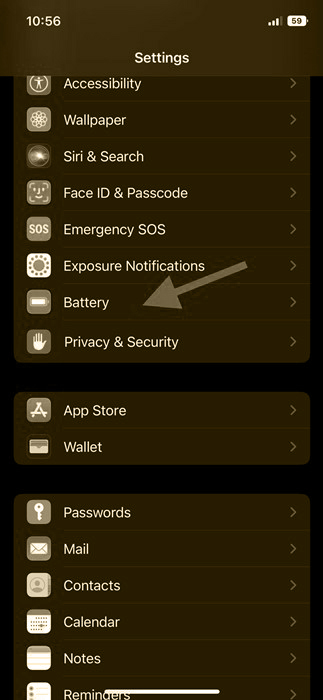
Switch Off Low Power Mode toggle on the Battery screen.
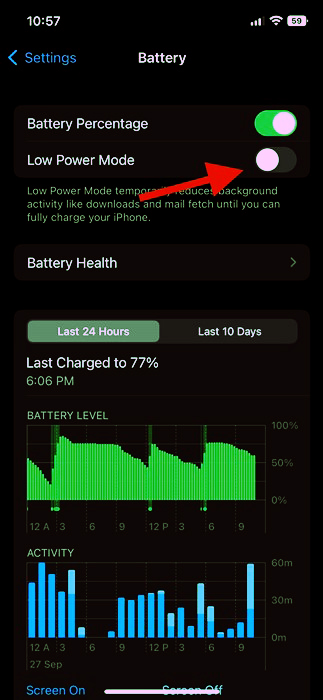
There you go! That is how to turn off the low power mode on your iPhone.
10. Update Your iPhone to the Latest Version
If none of the above helped to fix the error message ‘Uploading to iCloud Paused’, then updating your iPhone to the latest version is the last choice that remains at your disposal.
Moreover, when you update your iPhone to the latest version, many benefits tag along with it. Your device will run more smoothly with improved performance, add new features, extend battery life, and eliminate a lot of errors. Following is how to update your iPhone.
- Charge your iPhone. Then, make sure that it is connected to a WiFi network.
- First, open the Settings app, and tap on the General.
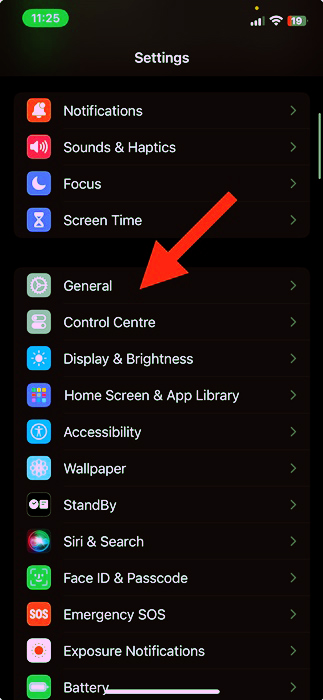
On the General, tap on the Software Update.
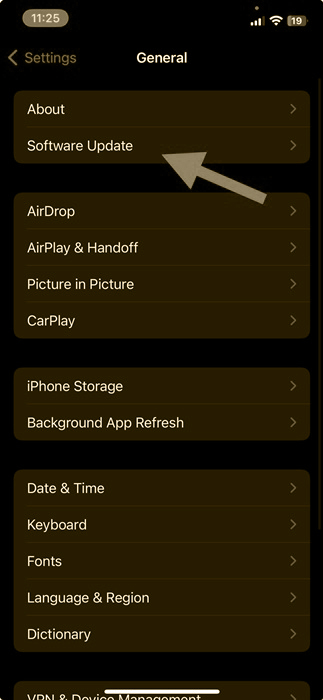
If there is any pending update of iOS available then, download and install it.
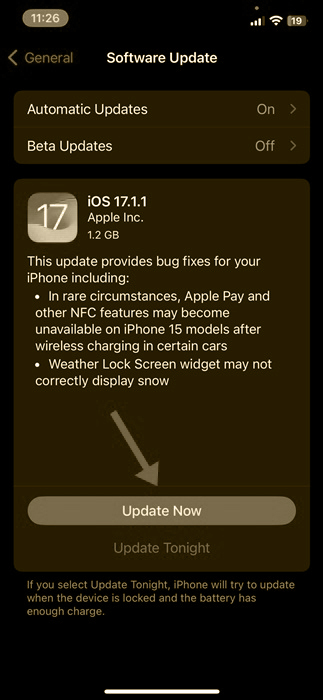
That’s how easy it is to update iPhone to the latest version.
This is, therefore, a tutorial on how to fix the “Uploading to iCloud Paused” error message on an iPhone. Please let us know if there’s more help you need to fix iCloud error messages on an iPhone. If this guide is helpful, then share it with your friends.
Troubleshooting Steps for iCloud Sync Paused on iPhone
Is your iPhone showing “syncing with iCloud paused”? Don’t sweat it. You can take action to solve this problem. Let’s explore how to get your iCloud sync up and running again.

Look at Your iCloud Settings
Start by checking your iPhone’s iCloud settings. Navigate to Settings > [Your Name] > iCloud and confirm that the iCloud switch is turned on. Also, check that the apps you want to sync such as Messages, are enabled under iCloud.
Close Troublesome Apps
At times, an app might trigger the “syncing with iCloud paused” message. To resolve this, try shutting down the app that’s creating problems. Hit the home button twice (or swipe up on iPhone X and newer models) to access the app switcher. Then, swipe up on the app to shut it down.
Reset Network Settings
- Head to Settings > General > Reset.
- Choose Reset Network Settings.
- Type in your passcode and agree to the reset.
This action resets your network settings, including Wi-Fi passwords and VPN, but keeps your data intact. Once you’ve reset, link up to your Wi-Fi again and check if the “syncing with iCloud paused” problem has gone away.
By following these steps, you can solve the “syncing with iCloud paused” problem. This will allow you to sync your iPhone and iCloud without issues.
Fixing iCloud Sync Paused on Mac
If your Mac shows “syncing with iCloud paused,” don’t panic. You can take action to fix this and get iCloud syncing to work again. Let’s explore the solutions together.
How to Check iCloud Settings on Your Mac
To start, check if your iCloud settings are correct. Here’s what you need to do:
- Open the System Preferences on your Mac.
- Click on the iCloud icon.
- Check that you’ve logged in with the correct Apple ID. Also, verify that you’ve turned on all the services you need (such as Photos, Contacts, Calendars, and others).
- If you notice anything amiss, make the necessary changes and see if this resolves the “syncing with iCloud paused” problem.
To Restart iCloud Services and Your Mac
When your iCloud settings seem fine, you can try to restart the iCloud services and your Mac. This step has the potential to clear any temporary issues that might cause the pause. Here’s what to do:
- Open the Terminal app on your Mac.
- Type this command and hit Enter: killall cloudd
- Hold on for a moment then restart your Mac.
- Once your Mac boots up again, see if the “syncing with iCloud paused” problem is gone.
Following these steps should fix the “syncing with iCloud paused” issue on your Mac. If the problem sticks around, we’ll explore more complex fixes next.
Advanced Solutions for Persistent iCloud Sync Issues
If basic fixes don’t solve your “syncing with iCloud paused” problem, you can try more advanced solutions. Resetting your iCloud sync data has a big impact on fixing the issue. This process can eliminate any recurring problems that lead to pausing.
Resetting iCloud Sync Data
Begin by logging out of your iCloud account on every device you own. This includes your iPhone, iPad, and Mac. Then, navigate to the iCloud settings on each device and remove the sync data for apps or files that were giving you trouble.
Once you’ve erased the sync data, log back into your iCloud account. Give syncing another shot. This could reset the iCloud sync and sort out any conflicts or corrupted data. If you’re still stuck, try logging out of your Apple ID and then logging back in. This might solve the problem.
We hope this guide helps you fix the iCloud syncing paused issue on your iPhone. , if none of the steps work, we suggest you get in touch with Apple Support. If you have any questions, please drop them in the comments below.
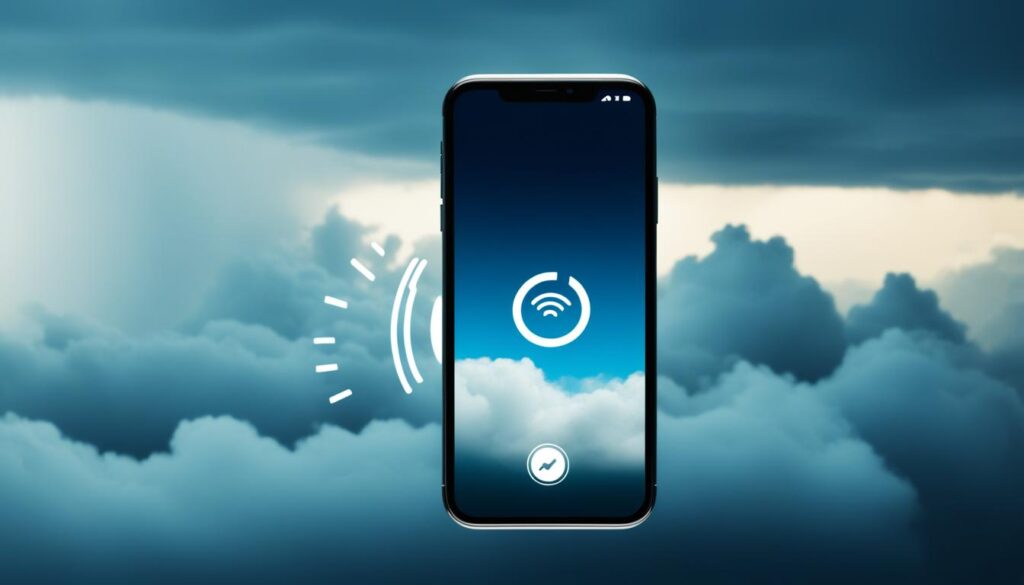
Conclusion:-
To sum up, iCloud syncing might stop from time to time for various reasons. These can range from a drained battery and limited data mode to a weak Wi-Fi signal and not enough iCloud storage. You have several ways to fix the issue and get iCloud syncing going again, depending on what’s causing the problem.
Hooking up your device to a better Wi-Fi network and adding more iCloud storage space are good ways to get iCloud syncing back on track. If none of the methods we talked about earlier work for you try using an alternative to iCloud when syncing with iCloud has stopped.
Frequently Asked Questions
What does “syncing with iCloud paused” mean?
When you see “syncing with iCloud paused,” it means your data no longer syncs between your devices. This affects items like messages, photos, and documents. It’s as if someone pressed pause on your data transfer.
What causes iCloud syncing to pause?
There are a few reasons as to why iCloud syncing might be paused. These are: – Your problems with your iCloud account or login – Not enough space in your iCloud storage – Network issues with your device – App conflicts using iCloud – Temporary service problems on Apple’s side
How do I fix the “syncing with iCloud paused” problem on my iPhone?
To restoration the “syncing with iCloud paused” trouble for your iPhone, follow these steps: – Make positive your iCloud settings are correct – Close and reopen the apps which can be affected – Reset your iPhone’s community settings – Turn iCloud sync on and off for the apps or offerings that are not running
How can I solve the “syncing with iCloud paused” issue on my Mac?
For the “syncing with iCloud paused” problem for your Mac, try these steps: – Check your iCloud settings to make certain the entirety is set up proper – Restart the iCloud services by means of signing out and then signing back in – Restart your Mac to see if it allows – If it is nonetheless no longer operating, resetting your iCloud sync records might be needed
What can I do when common fixes don’t solve the “syncing with iCloud paused” problem?
If primary troubleshooting does not work, strive more superior steps: – Reset your iCloud sync facts by means of signing out and then signing lower back in – Reach out to Apple Support if the trouble keeps occurring